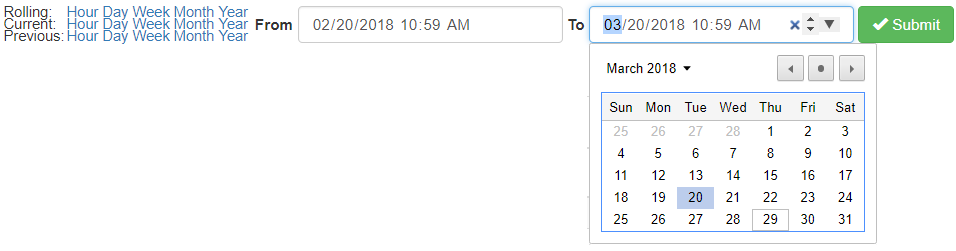Introduction
ClearIP’s analytics let you view lists of calls and individual call records. In addition, you can use reports, charts and maps to gain insight into trends and patterns in call activity to better understand and manage your telecom network.
The analytics functions are located underneath Analytics in the menu. These functions include:
- SIP Messages - a list of SIP records processed by ClearIP with options to sort, filter and view record details
- SIP Reports - a summarized list of values for SIP records with options to filter, group and sort
- SIP Charts - graphical representation of summarized data charted in line, bar, or radar format
- SIP Maps - graphical representation of summarized data for the world or select regions
In addition, the dashboard that appears on the ClearIP home page shows a call activity chart and map summarizing call activity for the past hour on a rolling basis.
Available data
It’s possible to send SIP records to ClearIP for only a subset of call traffic. If the integration were set up this way, then the analytics functions would not provide a comprehensive view of all call traffic that passed through your network.
If you wish to view a comprehensive set of analytics, then send all call traffic to ClearIP. If you intend to use other ClearIP services for subsets of calls, you can configure the service policies so they apply to just the calls desired.
Date/time range selection
ClearIP retains records for 1 year. Older data automatically rolls off the database. ClearIP displays timestamps according to your computer’s local time zone down to the millisecond.
When using ClearIP analytics functions, the initial default date/time range selected is for the past hour. It’s called a rolling hour because this range rolls backward from the current time.

Quick date selector terminology:
- Rolling - the ending date/time is the current date/time.
- Current - the beginning date/time starts at the top of the hour, day, calendar week, month or year.
- Previous - the beginning date/time starts at the top of the previous hour, day, week, month or year.
Alternatively, you can click a fill-in prompt for beginning or ending date. Then you can click each segment of the date time and either type in a value or use the up-down arrows to scroll through available values. You can click x to clear what you have entered so far. Click the Submit button to process your date/time selection.

Important note: If you enter a date, ClearIP also requires a time in the from/to date fields.
You can leave the to-date/time blank, which tells ClearIP to select records up to the current time.
You also can click the down arrow at the end of the fill in prompt to bring up a calendar date/time picker. Click a value in the picker to fill in your selection.